How To Make Partition In Windows
Reasons to make division
Disk partitioning is to divide a hard drive into multiple logical units. Mainly, past partitioning your deejay, you can dissever your operating system from your data and thus, when the arrangement is corrupted, it tin reduce the chances of your data condign corrupted. For this reason, y'all can brand partitions afterwards installation. Next, this mail service will innovate how to make partitions in Windows 7 afterwards installation.
two ways to make partitions in Windows 7 subsequently installation
Method 1: Make partitions with Disk Management
For example, yous accept C/D/E three principal partitions in Windows 7 afterward installation, and you want to brand more partitions on this disk. Let'due south see how to brand disk segmentation in Windows 7 later installation with Disk Management.
Footstep 1: Use Windows+R to open Run, type "diskmgmt.msc" and click OK.
Stride ii: Right-click on the partition you wish to resize and select the Compress Book option.
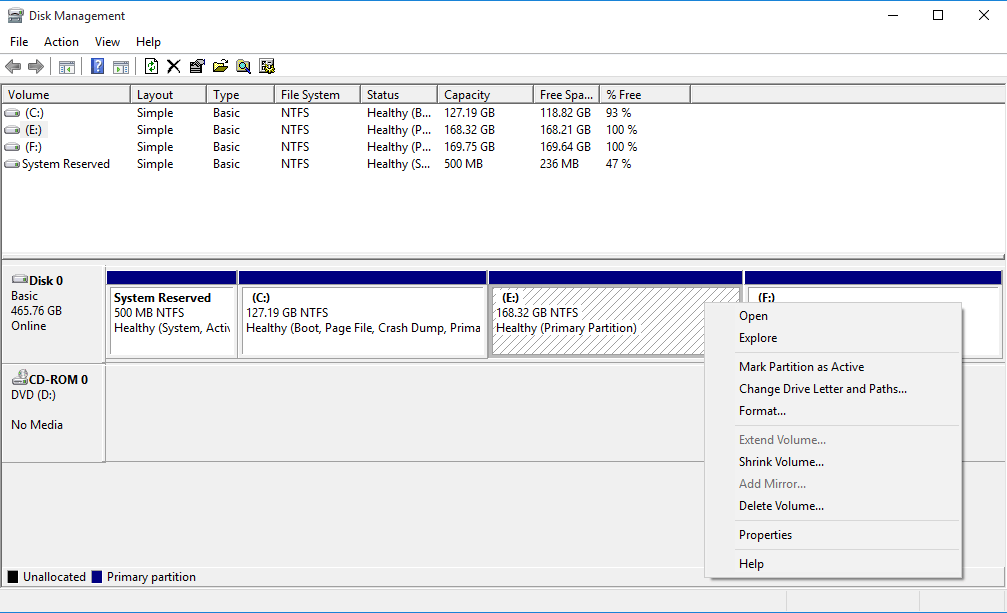
Step 3: Enter the size yous wish to shrink your drive to in megabytes (1000 MB = 1GB). Then click on the Shrink button.
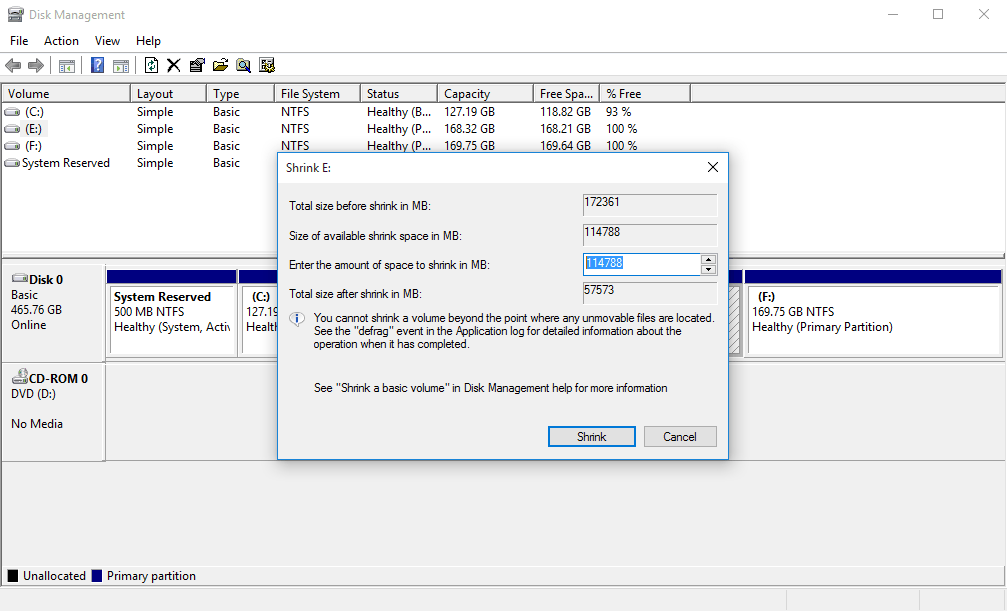
Note: You cannot shrink your book more than the amount indicated in the Size of available shrink space in MB section.
Step 4: You lot should now see a new unallocated space in your Disk Management window. Correct-click on the unallocated infinite and select the New Uncomplicated Volume choice. The New Simple Volume Wizard should pop upwardly. Click on the Next push button to continue.
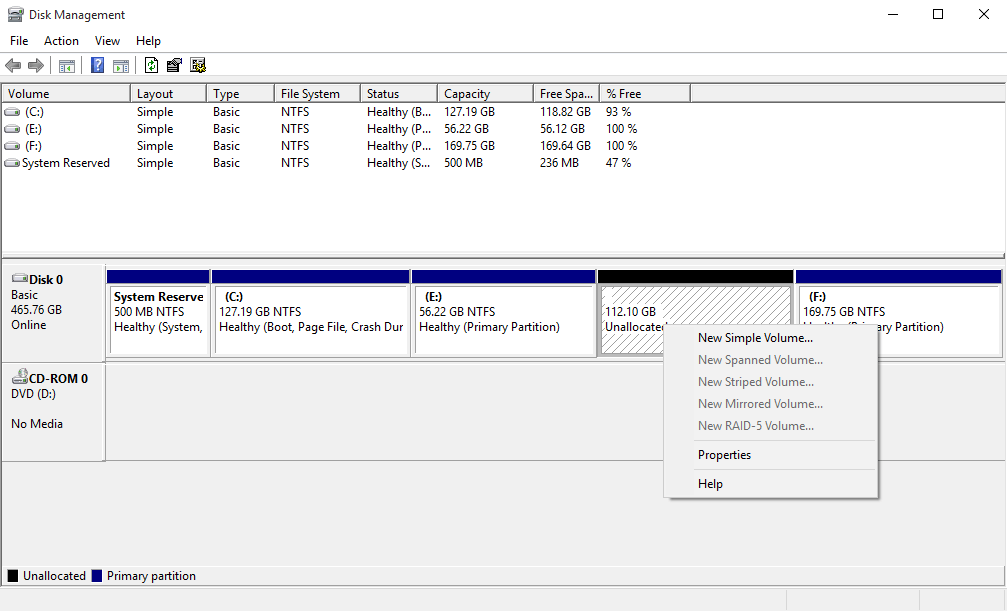
Step 5: Enter the amount of retention you wish to allocate for your new partition and click on the Next button. To store information on this division, you must format it first. Click on the Format this book with the following settings:
For File System, select NTFS
For Allocation unit size, select Default
For Volume Characterization, type the name you lot wish to give your new bulldoze.
Click on the Perform a quick format
Then click on the Next button
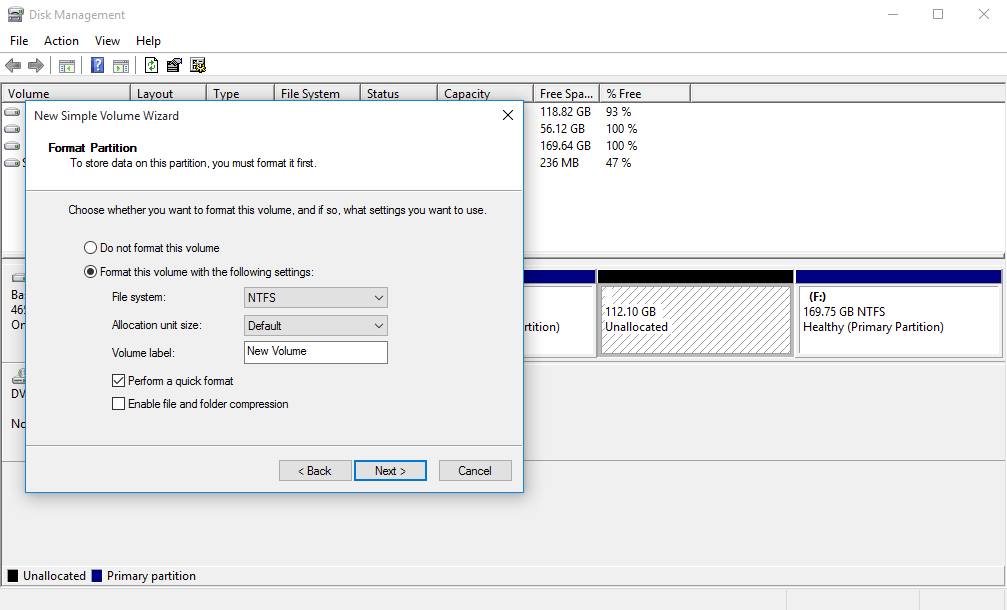
If you lot want another new partition, follow the same step. If your disk is MBR, sometimes, yous may receive an error bulletin: you cannot create a new volume in this allocated infinite because the deejay already contains the maximum number of partitions.
MBR disk only supports 4 primary partitions or 3 primary partitions and 1 extended partition at well-nigh. In this instance, you have to convert MBR to GPT
Method 2: Make partitions with AOMEI Sectionalisation Assistant
Deejay Management has some limitations, the size of bachelor shrink infinite is very small, or even zip; Sometimes, the disk already contains the maximum number of partitions, and y'all do non desire to delete an old one to create a new ane with Disk Management, what should you do?
In this example, you can utilize a third-political party software. AOMEI Partition Assistant Standard is a professional deejay management tool. It is fast and free to utilise. It allows you to brand partitions in Windows 7/8/x without formatting. Allow's run into how to create partitions in Windows vii/eight/ten with AOMEI Partition Assistant.
Step 1: Download AOMEI Segmentation Assistant and launch the software.
Pace 2: Correct-click the sectionalization y'all desire to shrink and choose Resize Partition.
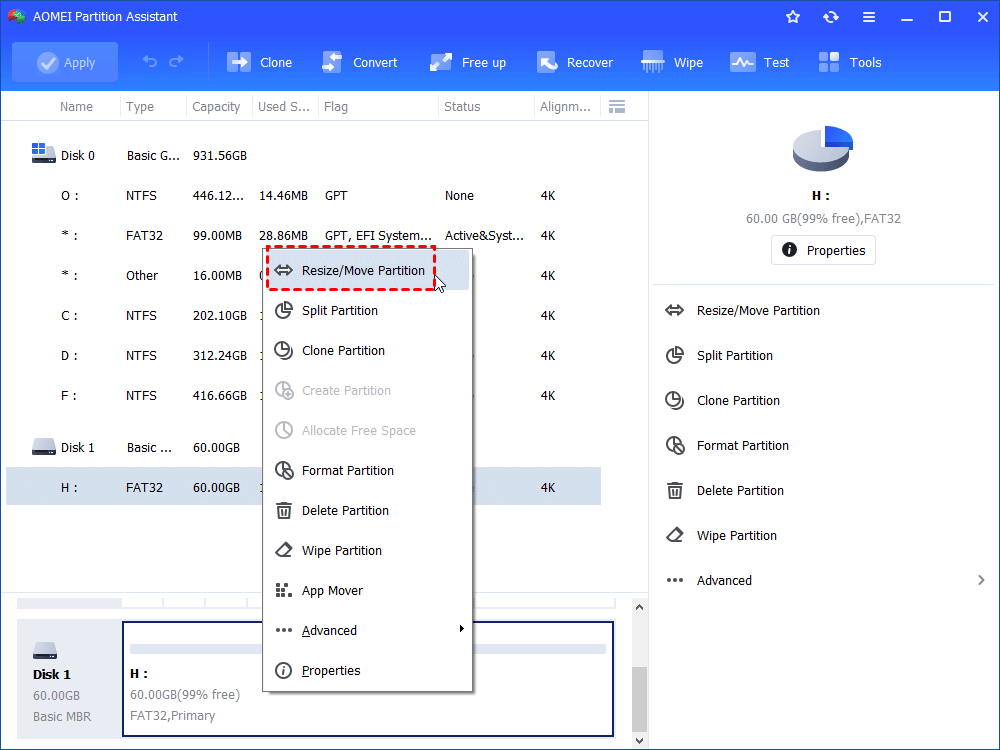
Step 3: Position the mouse arrow on the correct edge of the sectionalisation and drag the border rightwards to extend partitioning. Or blazon the size of unallocated space after. Then click OK.
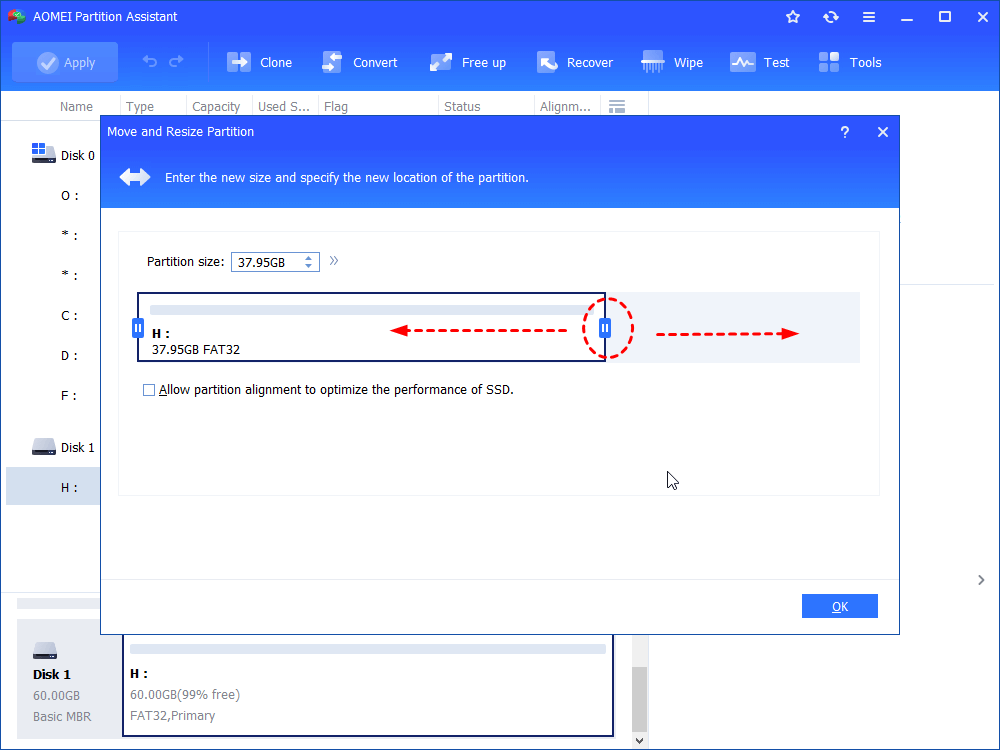
Step four: Y'all will see in that location is an unallocated space of 55.96GB right after E segmentation. Correct click the unallocated space and choose Create Sectionalisation. Blazon the Partition Size, cull Drive Letter and File System, and so click OK.
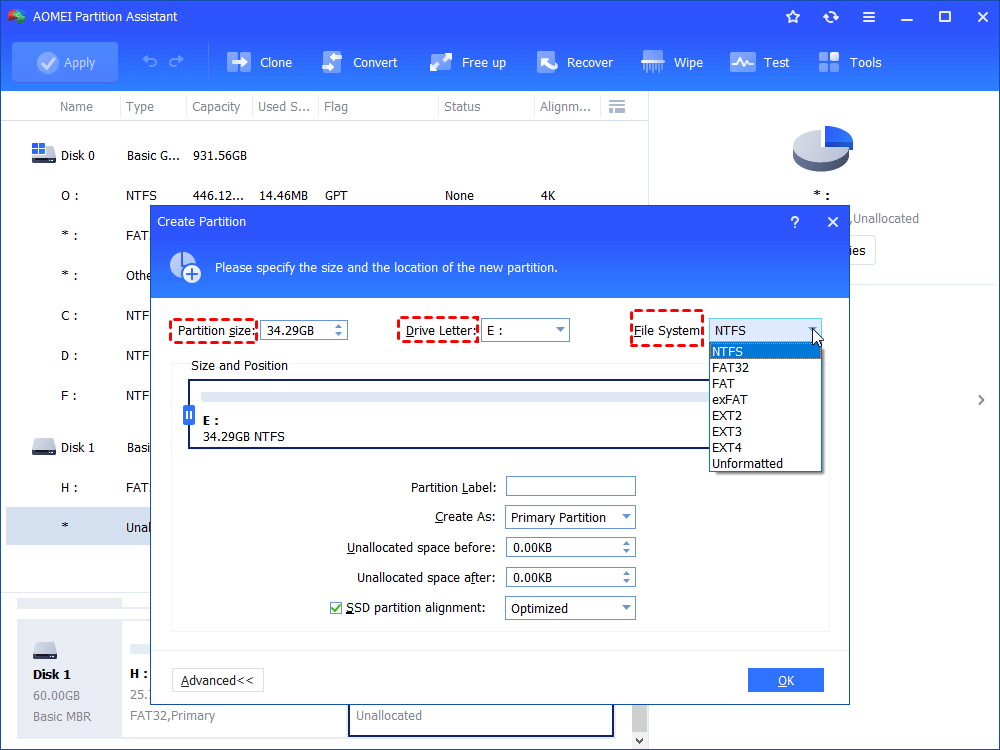
Stride 5: Click Apply at upper left corner to salve the change.
Another easy way to create sectionalization without unallocated infinite.
If at that place is no unallocated infinite, you do non accept to resize sectionalisation for unallocated space. Yous can create a new partition straight on sometime partition with NTFS or Fat32 file system as long every bit it has free infinite. However, in order to utilize this characteristic, you must upgrade the freeware to the Pro edition.
Have F bulldoze as an example, right-click F partition and choose Divide Division. Input Drive Alphabetic character and New partition size, click OK. At last, click Apply to salvage the change.

If the disk is MBR, and yous already have 4 main partitions. You still want to create another partition, you do not take to worry about the error bulletin: you lot cannot create a new volume in this allocated space because the disk already contains the maximum number of partitions.
When there are already 4 primary partitions, you can create new partitions with AOMEI Sectionalisation Assistant, it will automatically convert new partition and the resized partition to logical partition. In improver, AOMEI Partition Assistant allows you tomotion partition which cannot be operated with deejay direction.
Conclusion
To make a conclusion, this passage introduces how to make partition in Windows 7/8/10 after installation in 2 ways, yous can cull either of them based on your own preference.
Besides making partitioning, AOMEI Division Banana has many other powerful features. For example, you can Catechumen FAT32 to NTFS, make bootable media, migrate Os to SSD, etc.
Source: https://www.diskpart.com/windows-7/how-to-make-partition-in-windows-7-after-installation.html
Posted by: lewissatepas64.blogspot.com

0 Response to "How To Make Partition In Windows"
Post a Comment