How To Create Another Desktop Windows 10
Windows 10, now enjoying the Oct 2020 Update, continues to make it extremely like shooting fish in a barrel to set up and use multiple virtual desktops in Windows ten. Multiple desktops are peachy for keeping unrelated, ongoing projects organized, or for quickly hiding from the boss that browser game you can't stop playing. And if you've not yet upgraded to Windows 10, be sure to have a look at our collection of the best Windows laptop options with the latest Os.
Set to tackle the day with multiple desktops? Let'south go!
How to create a new virtual desktop in Windows ten
Creating a new virtual desktop can be done with a couple of clicks or with a keyboard shortcut.
-
Click the Task View button in your taskbar.
- You tin also utilize the Windows key + Tab shortcut on your keyboard, or you can swipe with 1 finger from the left of your touchscreen.
-
Click New Desktop. (It's located in the top left corner of your screen.)
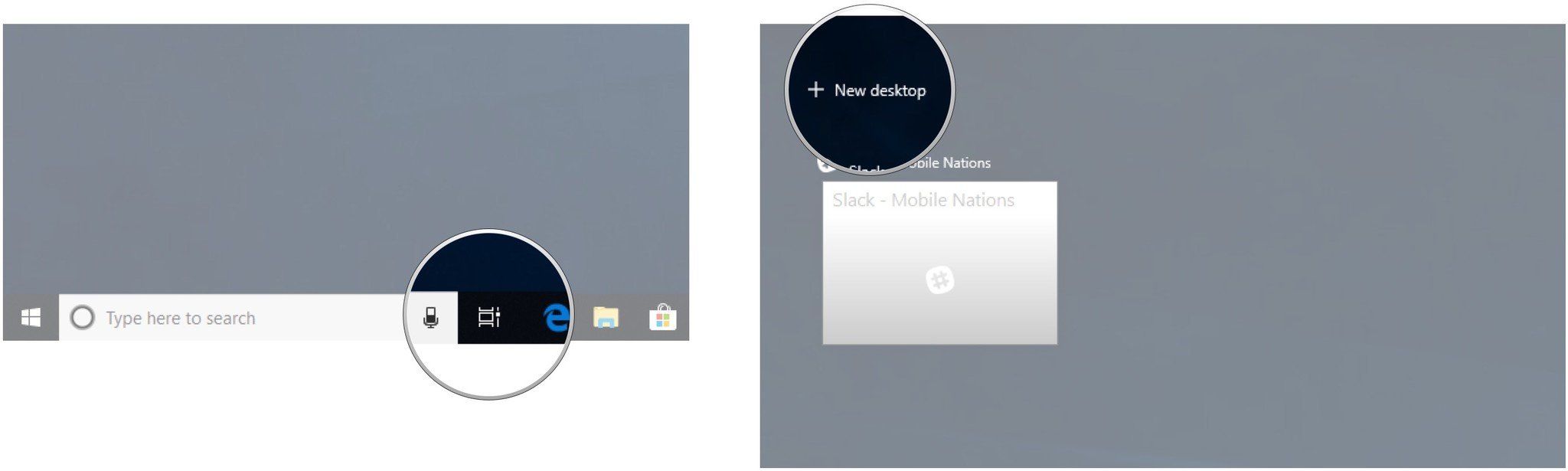 Source: Windows Cardinal
Source: Windows Cardinal
That's it. Piece of cake, correct? There's also a Ctrl + Windows key + D keyboard shortcut that will immediately create a new virtual desktop.
How to switch between virtual desktops in Windows 10
Now that you've created a new virtual desktop, you lot tin can quickly switch a few unlike ways.
-
Click the Chore View button in your taskbar.
- You can also use the Windows cardinal + Tab shortcut on your keyboard, or you can swipe with one finger from the left of your touchscreen.
-
Click Desktop 2 or any other virtual desktop you've created.
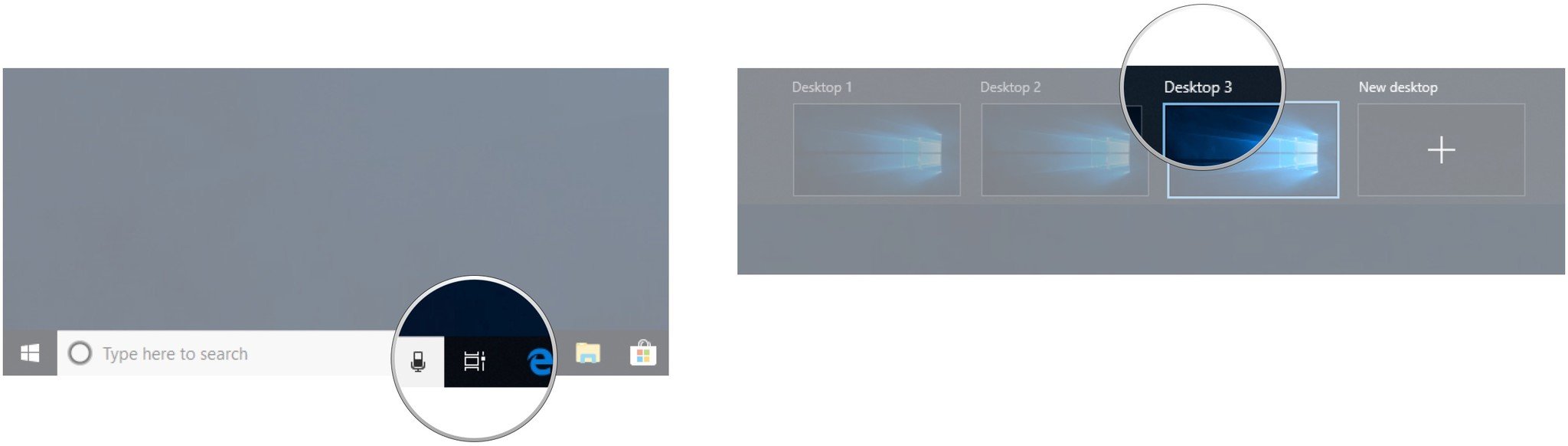 Source: Windows Central
Source: Windows Central
You tin can switch dorsum to your original desktop at any time by post-obit the above steps merely choosing Desktop 1. There's also a Ctrl + Windows primal + Left and right pointer keyboard shortcut that yous can utilise to switch between virtual desktops. Using a device with a touchpad? You tin can perform a four-finger swipe left or right to switch betwixt virtual desktops.
How to motility windows between virtual desktops in Windows x
At that place are two means you tin move windows betwixt virtual desktops. Commencement, you can click and drag windows; second, y'all tin right-click the window and apply the menu.
Click-and-drag method
-
Click the Task View button in your taskbar.
- Y'all can also use the Windows cardinal + Tab shortcut on your keyboard, or you can swipe with one finger from the left of your touchscreen.
- Click and agree the window you want to move.
-
Drag and release the window on an alternating desktop.
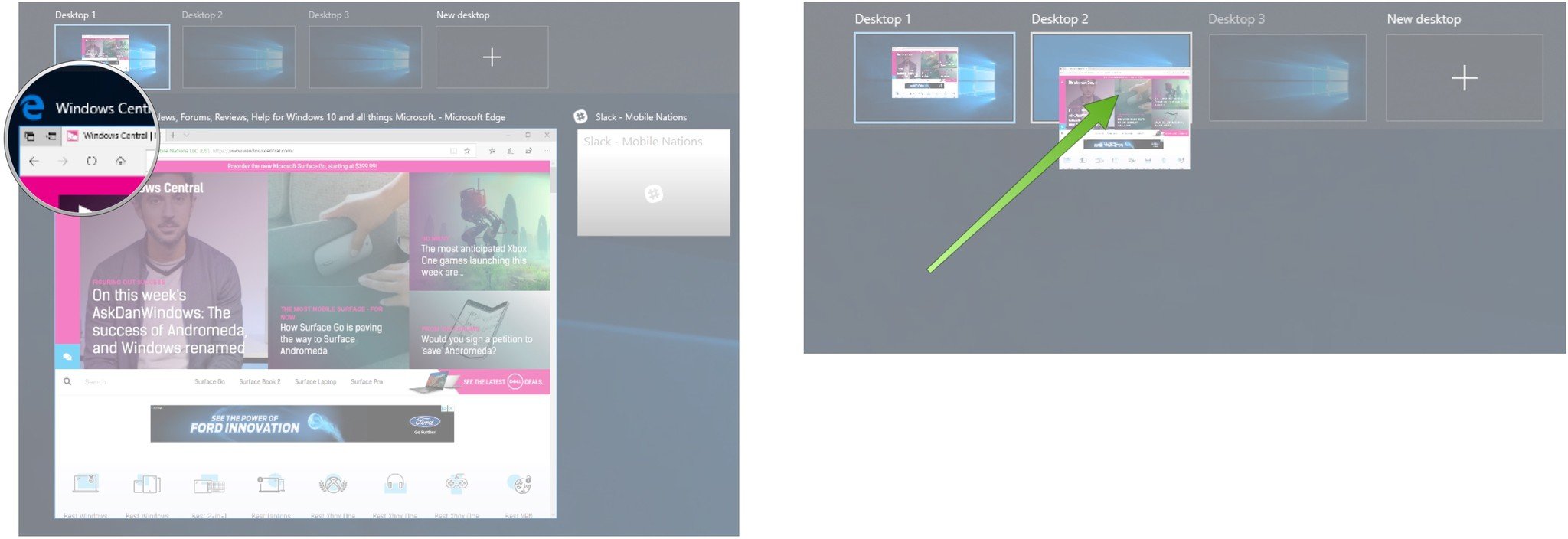 Source: Windows Central
Source: Windows Central
Right-click menu method
-
Click the Job View button in your taskbar.
- You can as well use the Windows key + Tab shortcut on your keyboard, or yous can swipe with one finger from the left of your touchscreen.
-
Correct-click on the window you'd like to move to some other desktop.
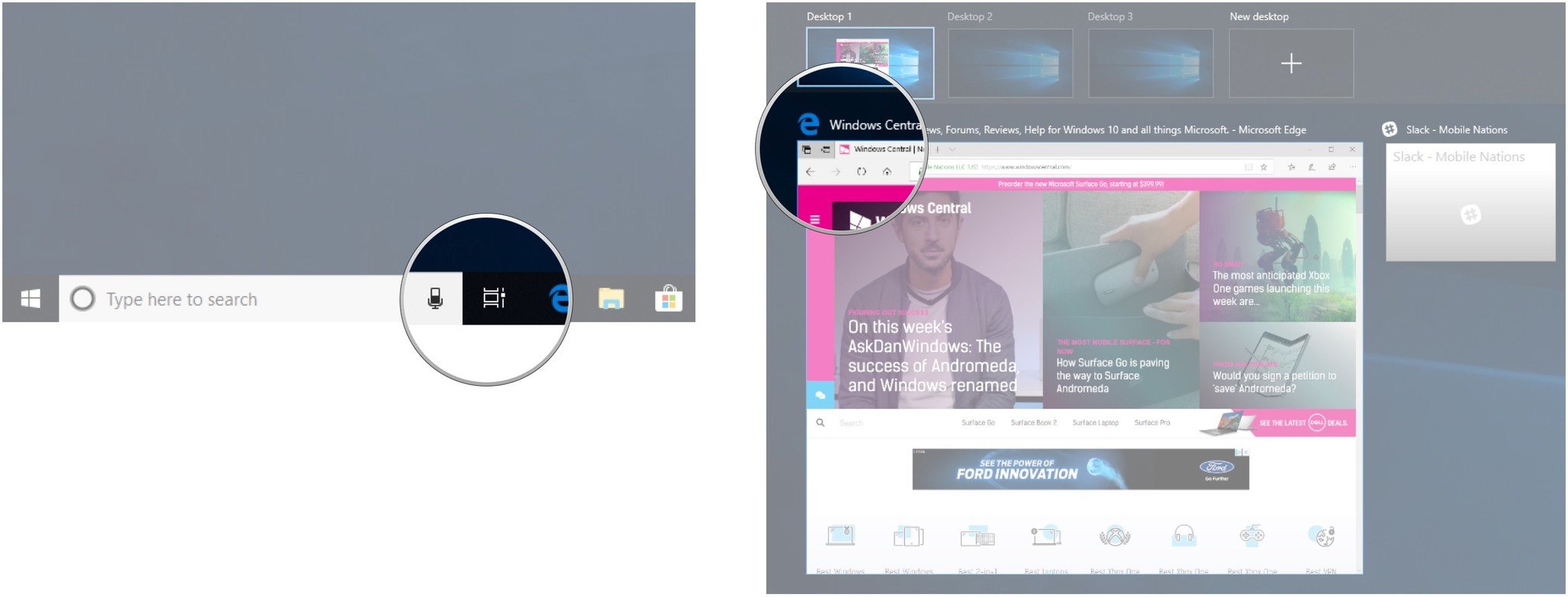 Source: Windows Key
Source: Windows Key - Hover your cursor over Move to.
-
Click the desktop to which you'd like to move the window.
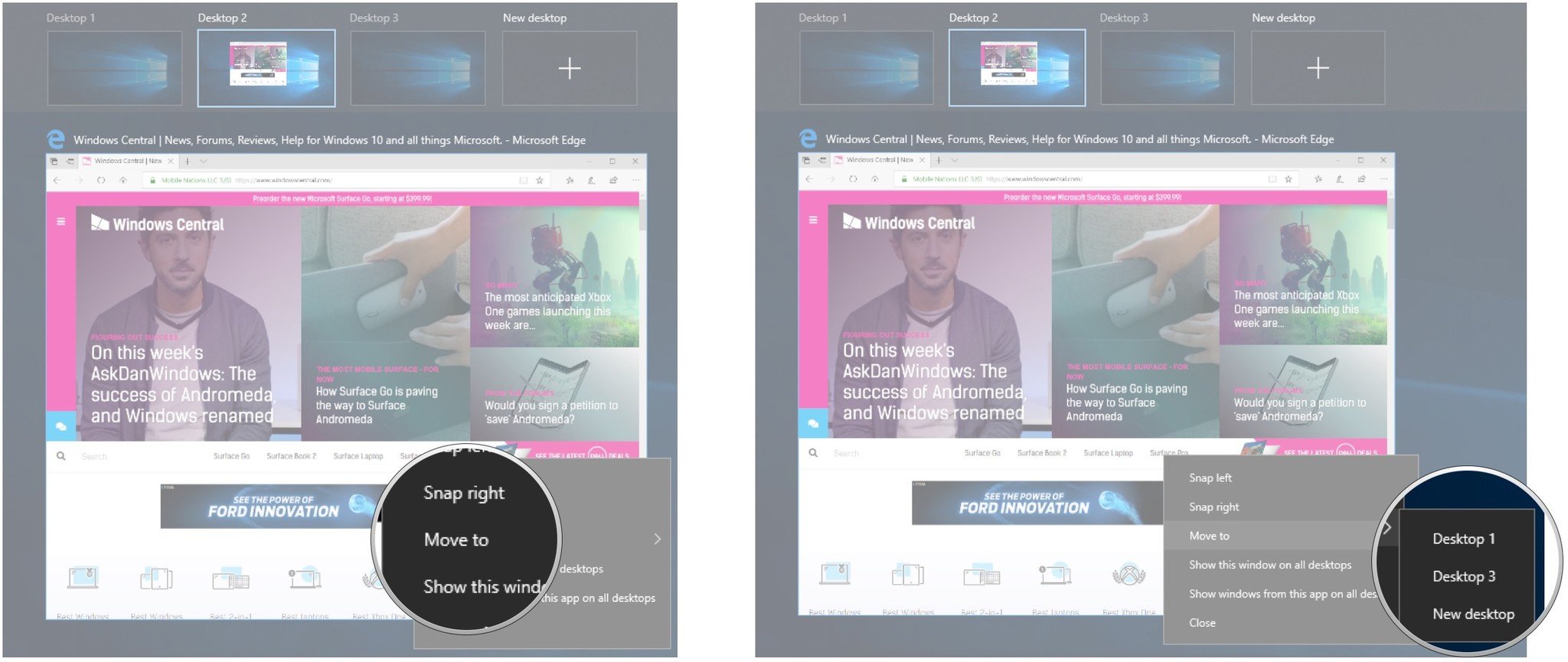 Source: Windows Central
Source: Windows Central
You can motion windows back and forth between desktops to your heart's content.
How to duplicate windows across virtual desktops
Certain windows or collections of windows from 1 app can be duplicated beyond all virtual desktops.
-
Click the Task View push in your taskbar.
- You can too use the Windows primal + Tab shortcut on your keyboard, or you tin can swipe with ane finger from the left of your touchscreen.
-
Right-click an active window.
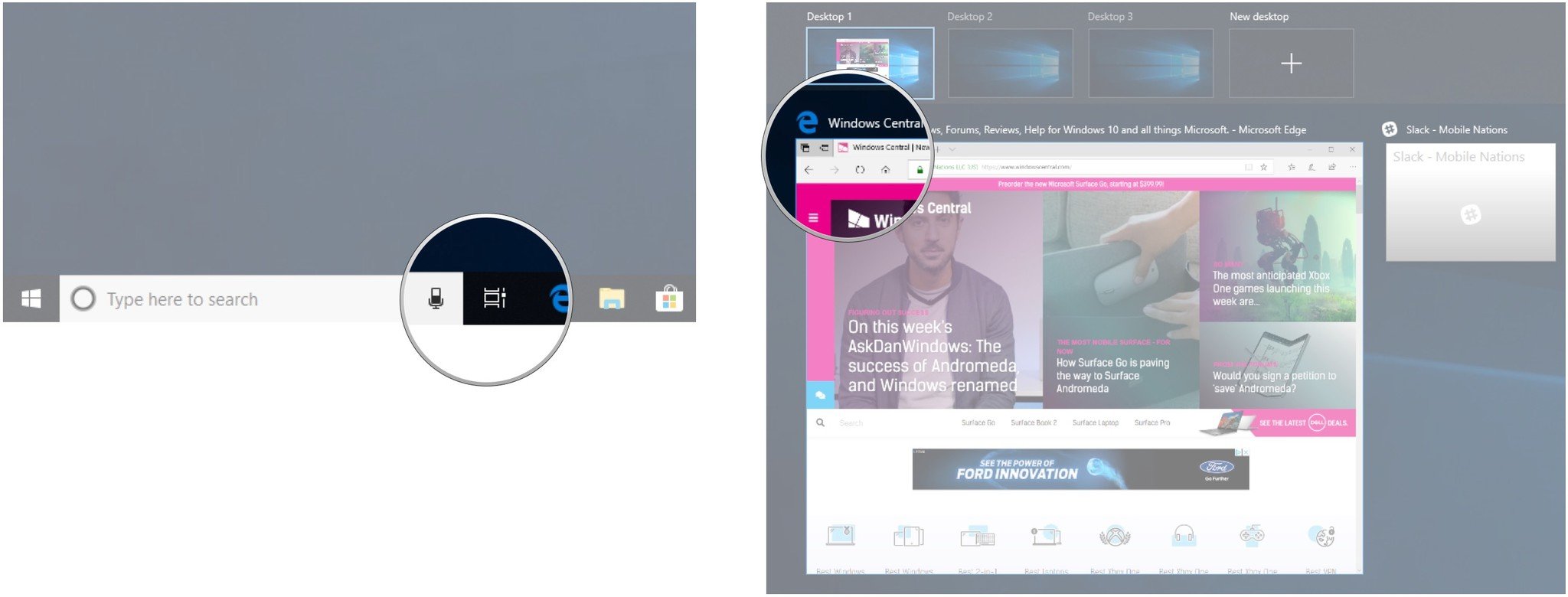 Source: Windows Fundamental
Source: Windows Fundamental - Click Bear witness this window on all desktops to indistinguishable a single window.
-
Click Testify windows from this app on all desktops to duplicate all windows from i app.
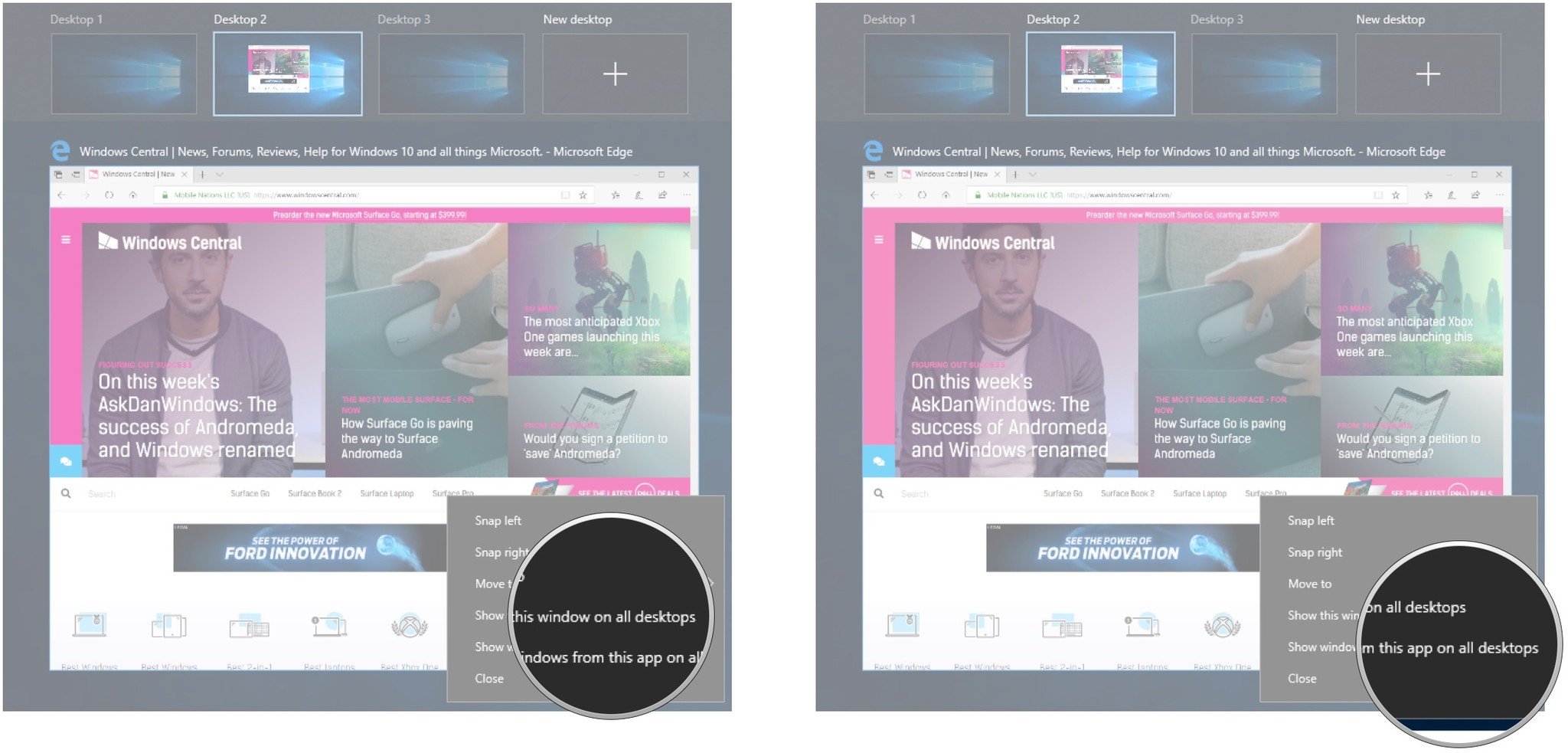 Source: Windows Fundamental
Source: Windows Fundamental
How to remove a virtual desktop in Windows 10
Want to go back to but i desktop? No problem.
-
Click the Chore View button in your taskbar.
- Y'all tin also use the Windows key + Tab shortcut on your keyboard, or yous can swipe with one finger from the left of your touchscreen.
- Hover your cursor over the desktop you'd like to remove.
-
Click the X in the top-right corner of the desktop icon.
 Source: Windows Central
Source: Windows Central
Open and running windows in a desktop you close will be moved dorsum to your original desktop. You can besides use the Ctrl + Windows key + F4 keyboard shortcut to immediately shut the virtual desktop y'all're currently viewing.
More Windows x resource
For more helpful articles, coverage, and answers to common questions virtually Windows 10, visit the following resource:
- Windows x on Windows Central – All y'all need to know
- Windows 10 help, tips, and tricks
- Windows 10 forums on Windows Central
Source: https://www.windowscentral.com/how-use-multiple-desktops-windows-10
Posted by: lewissatepas64.blogspot.com









0 Response to "How To Create Another Desktop Windows 10"
Post a Comment